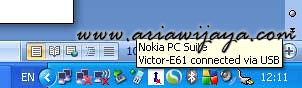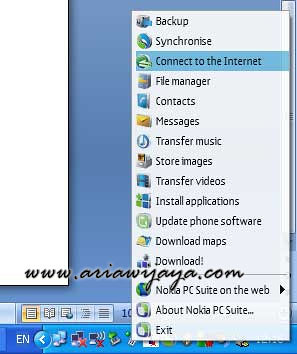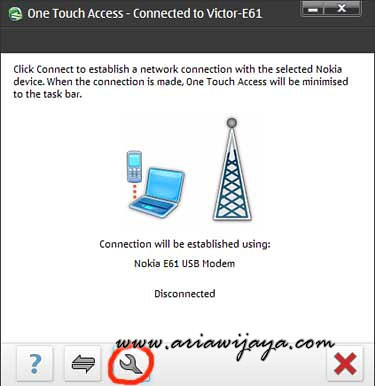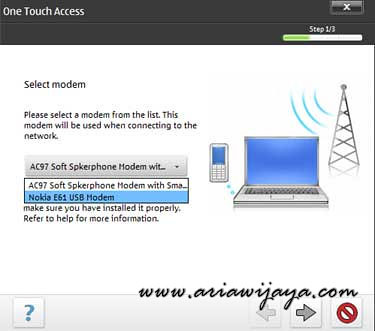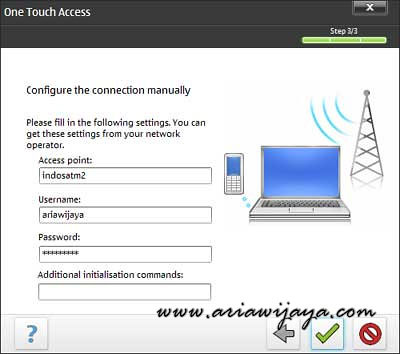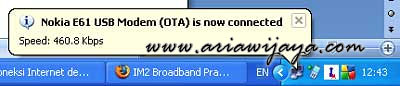Nokia 6585 merupakan handphone CDMA dual band yang bisa untuk kartu ruim Fren Mobile 8 maupun untuk ruim Flexi. HP Nokia 6585 juga sudah memiliki infrared yang dapat digunakan sebagai konektivitas dengan Komputer (Laptop ataupun PC yang memiliki infrared). Tulisan ini tidak membahas penggunaan kabel data sebagai konektivitas tapi hanya menjelaskan cara mensetting Komputer yang memiliki Infrared untuk dikoneksikan melalui handphone Nokia 6585 agar dapat online Internet dengan kartu Flexi ataupun Fren. Sebagai informasi tarif internet Flexi dan Fren sama yaitu Rp5/kb data.
Sebelum Anda membaca lebih lanjut ada baiknya saya memberi peringatan untuk pembaca yang browsing volume based bahwa postingan ini mempunyai gambar-gambar yang cukup banyak dan cukup besar. Nonaktifkan pilihan menampilkan image jika Anda tidak membutuhkan hasil screen capture.
Langkah 1 : Instal Modem Nokia 6585 di Komputer
- Aktifkan infrared Nokia 6585 dan arahkan ke infrared yang ada di komputer. Ingat selama penggunaan infrared handphone dan komputer harus selalu berhadapan dan jangan pernah memindahkan handphone Anda kalau tidak ingin koneksi internet terputus.
- Untuk pertama kali nokia 6585 Anda harus diinstal terlebih dahulu, gunakan wizard yang disediakan oleh Windows XP, pilih Install the software automatically yang direkomendasikan. Langkah ini hanya akan perlu dilakukan sekali ini saja(untuk komputer yang memakai usb infrared, langkah ini akan diminta lagi jika port usb yang digunakan berpindah-pindah). Ikuti wizard dengan memilih Next sampai klik finish (lihat gambar)
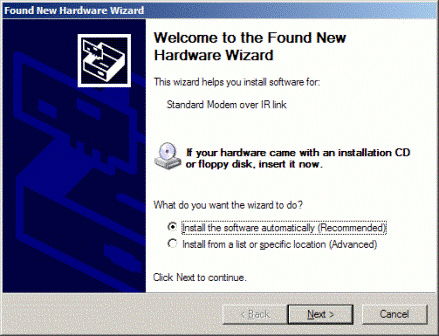

Langkah 2: Setting Modem over IR
- Dari Control Panel, pilih Phone and Modem Options. Pilih tab Modems.
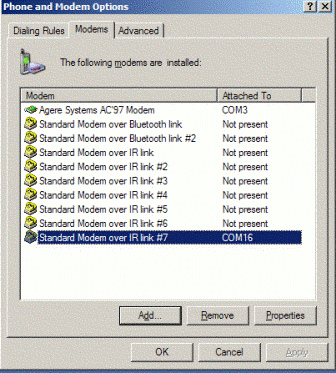 .
. - Pilih Standard Modem over IR yang attached to port COM tertentu, jangan pilih modem yang Not present. Nomor dibelakang nama standard modem ini disebabkan ada lebih dari satu kali langkah instalasi modem dilakukan. Untuk contoh pada gambar Standard Modem yang tersedia adalah yang ada pada COM16. Pilih menu Properties (jika Anda memilih modem yang Not Present maka menu properties ini tidak aktif dan tidak akan bisa dipilih).Berikutnya dari properties modem pilih tab Advanced, isikan string pada Extra initialization commands seperti pada gambar
+crm=1;+cso=33
Klik Ok.Maka berikutnya Nokia 6585 sudah siap digunakan sebagai modem.
Langkah 3a : Setting Dial Up Networking untuk Flexi
- Dari Control Panel pilih Network Connections
- Pilih Wizard New Connection Wizard, pilih Next
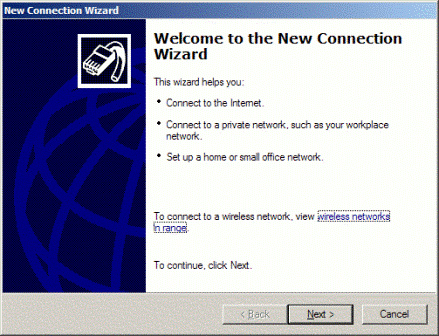
- Pilih Jenis Koneksi: Connect to the Internet, lalu pilih Next
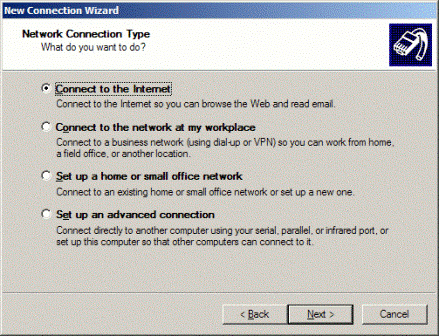
- Pilih Cara Koneksi: Set up my connection manually, lalu pilih Next
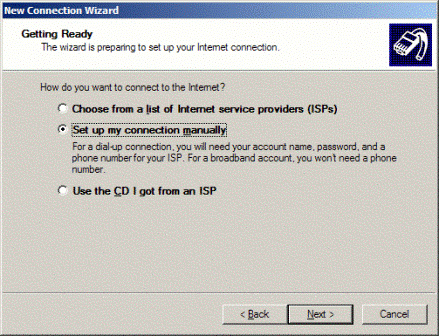
- Pilih Koneksi Internet: Connect Using a dial-up modem, lalu pilih Next
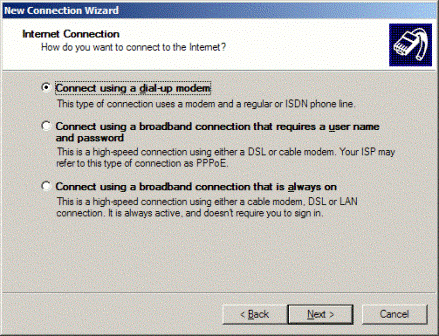
- Isi ISP Name sesuai dengan yang Anda inginkan, sebagai contoh isikan telkomflexi, lalu pilih Next
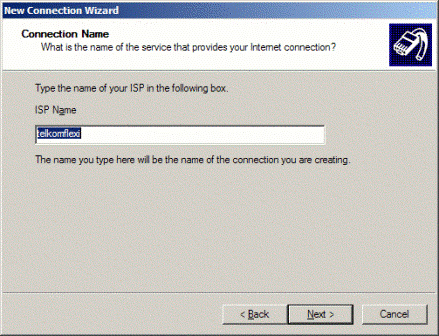
- Masukkan nomor dial tekom flexi yaitu: #777, lalu pilih Next
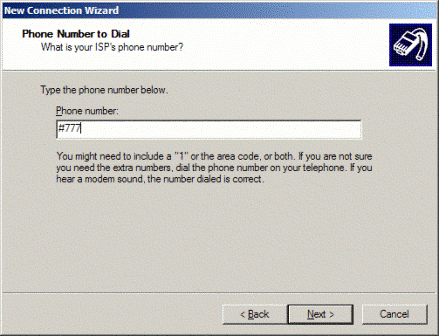
- Masukkan username: telkomnet@flexi, password dan confirm password: telkom, lalu pilih Next
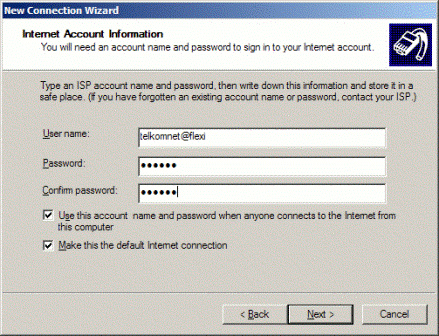
- Selanjutnya untuk setiap akan melakukan koneksi ke Internet Anda akan mendapat layar seperti ini
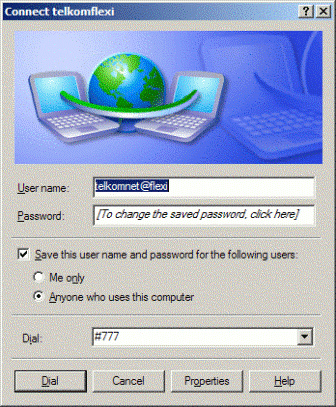
setelah ini masih Ada satu langkah untuk memastikan Anda menggunakan modem yang tepat, pilih Properties - Dari telkomnet properties pada tab General pilihlah connect using Modem-Standard Modem over IR link sesuai dengan yang tadi Anda install. Pastikan koneksi infrared Anda masih aktif ke komputer, jika infrared handphone sudah tidak aktif lagi maka pilihan modem tersebut tidak akan tampil.
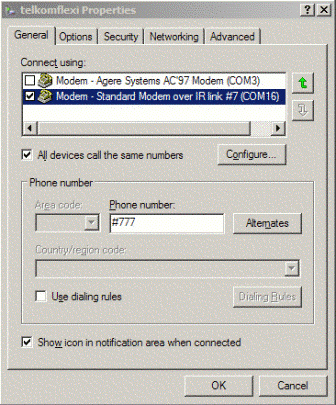
Setelah memilih modem yang tepat sesuai dengan modem yang telah Anda set extra initialization commands pada langkah sebelumnya, klik Ok.
Langkah 3b: Setting Dial Up Networking untuk Fren
Langkah untuk setting Fren hampir sama dengan langkah 3a, bedanya adalah pada langkah 8, pengisian username: m8 dan password: m8 Sedangkan untuk nomor dialnya sama dengan telkom flexi yaitu #777
Menstabilkan Infrared di Windows XP
Beberapa koneksi infared di Windows XP tidak stabil, seperti kasus yang saya alami dengan usb irda Okion yang menggunakan chip Sigmatel, berikut ini cara untuk menstabilkan koneksi irda:
- Aktifkan USB Irda Anda
- Masuk ke System Properties (Tekan Tombol Windows+ Pause)
- Pilih tab Hardware lalu pilih Device Manager
- Pilih Infrared devices, dari devices klik kanan untuk memunculkan properti dari irda tersebut.
- Pilih tab Advanced, kemudian gantilah property Infrared Transceiver Type menjadi Vishay TFD dan property Min Turn-Around Time menjadi 0.5mS, setelah itu klik OK.
Jika infrared Anda bukan chip Sigmatel langkah di atas belum tentu diperlukan dan mungkin saja tidak berhasil menstabilkan irda di Windowx XP Anda, tetapi untuk chip Sigmatel saya sudah buktikan berhasil.
blog.compactbyte.com
Sumber : http://www.untukku.com/artikel-untukku/setting-internet-menggunakan-hp-cdma-nokia-6585-cdma-di-windows-xp-untukku.html

 Bukan lagi pamer HP, tapi ingin berbagi buat rekan-rekan yang tidak punya koneksi internet atau kesulitan mencari koneksi internet seperti saya. Warnet didaerah saya tidak ada, menggunakan layanan dari salah satu penyedia telekomunikasi paling tua mahalnya minta ampun ditambah koneksi yang lambat. Akhirnya saya coba-coba menggunakan koneksi via ponsel, terlambat mungkin dari rekan-rekan yang lain yang sudah lebih dulu menggunakan fasilitas ini. Kecepatan yang saya dapat lumayan sampai 112,5 kbps (info resmi 115 kbps) dan itu juga tergantung sinyal yang didapat dan kualitas modem dari ponsel yang digunakan. OK kita bedah apa yang saya gunakan untuk koneksi ke internet. Saya menggunakan komputer Pentium(R) 4 CPU 2.00 Ghz, RAM 512 Mb, Ponsel Sony Ericsson K510i, Kartu Prabayar IM3 (GPRS).
Bukan lagi pamer HP, tapi ingin berbagi buat rekan-rekan yang tidak punya koneksi internet atau kesulitan mencari koneksi internet seperti saya. Warnet didaerah saya tidak ada, menggunakan layanan dari salah satu penyedia telekomunikasi paling tua mahalnya minta ampun ditambah koneksi yang lambat. Akhirnya saya coba-coba menggunakan koneksi via ponsel, terlambat mungkin dari rekan-rekan yang lain yang sudah lebih dulu menggunakan fasilitas ini. Kecepatan yang saya dapat lumayan sampai 112,5 kbps (info resmi 115 kbps) dan itu juga tergantung sinyal yang didapat dan kualitas modem dari ponsel yang digunakan. OK kita bedah apa yang saya gunakan untuk koneksi ke internet. Saya menggunakan komputer Pentium(R) 4 CPU 2.00 Ghz, RAM 512 Mb, Ponsel Sony Ericsson K510i, Kartu Prabayar IM3 (GPRS).